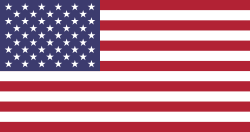How to Output Sound Show Sounds into a Discord Server
In this guide, we will learn how to output sounds from Sound Show into a Discord server.
You can either follow the video or the text under it.
What You'll Need
To achieve this, you will need two pieces of software:
- Kenku FM: This allows you to send sounds to a Discord bot.
- VB Cable Virtual Audio Device: This enables Sound Show output to be used as an input for Kenku FM.
Both software are free to install, but donations are encouraged to support their development.
Installation
- Kenku FM: Download and install Kenku FM
- VB Cable Virtual Audio Device: Download and install VB Cable
Configuration of Kenku FM
- Open Kenku FM and navigate to the "Connect Discord for more outputs" section.
- Click on it and it will ask for a token. Follow the provided link to get your token.
Getting Your Token
- Go to the Discord Developer Portal.
- Create a new application and name it (e.g., Kenku FM).
- In the "Bot" menu, you can set a name for the bot and save it.
- In the "OAUTH2" menu, set "bot" as the scope and grant it "connect" and "speak" permissions.
- Copy the generated URL, open it in a new tab, and select the server to add the bot.
- Authorize the bot and confirm you are human. The bot will be added to your Discord server.
Finalizing the Configuration
- In the Discord Developer Portal, go to the bot settings and reset the token.
- Copy the new token and paste it into Kenku FM's application, then click connect.
Connecting Sound Show to Kenku FM
- In Kenku FM, allow "External inputs" and click "Done".
- Select the VB Cable output as the input for Kenku FM.
- In Sound Show, change the output in the options to "Cable Input".
Testing the Setup
- Go to your Discord server and join the same channel as the bot.
- Play a sound in Sound Show. You should hear it in your headphones through the Discord channel.
Conclusion
Congratulations! You have successfully configured Sound Show to output sounds into a Discord server.
For more tutorials, stay tuned to our channel.
Thanks for reading!