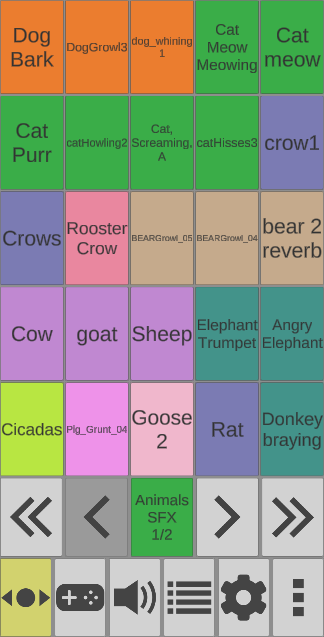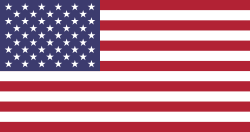Sound Show Remote
Sound Show Remote allows you to control your desktop Sound Show instance from an android phone.
Interact remotely with your Sound Show :
- Play items (sound, video...) : normal or crossfade
- Pause, Resume or Fade out all items currently playing
- Control the master volume
- Execute the next instruction (GO button)
- Navigate through all the categories and items
Sound Show Remote could be useful in different settings
- You want to control sounds, video, lights directly from the stage
- You want a second interface because your computer screen is used by other softwares
- You want to interact through a simplified touch interface
How to use Sound Show Remote
Connection
On the computer
Start Sound Show, with Pro license activated
Click on the "View" menu and open the "Server" panel, you can then start the server by clicking the play icon or open the "Remote control server" dialog by clicking the configuration icon.
On the Remote server popup:
- If you want you can set a specific port (could be useful if the default port is already used)
- You can also set a password (recommended) to prevent someone else from sending commands to your Sound Show
- You can start the server by pressing the "Start" button
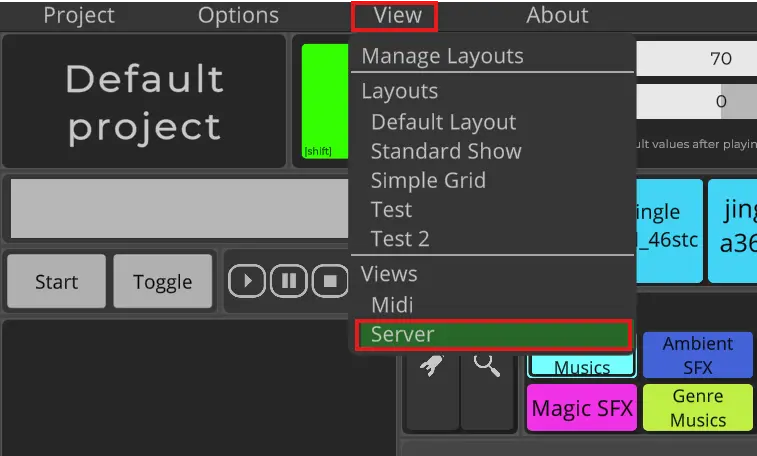
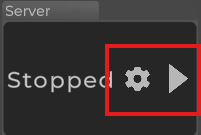
On your phone
Be sure that your phone and your computer are on the same local network, for example on the same Wifi.
When launching the Remote app on your phone, you start on the connect screen.
You can can just press connect and the app will automatically find the your Sound Show instance
If the program has trouble finding the server, you can specify the IP adress to help it find the server
If you have set a different port on the server than the default one, you must specify it on the "Server Port" field.
If you have set a password on the server than the default one, you must specify it on the "Password" field.
Usage
The top part is a grid of button allowing you to play items on your computer version of Sound Show
The bottom part allows you to modify the control the way you do it
By clicking on the icons on the last row you can toggle on or off other rows.
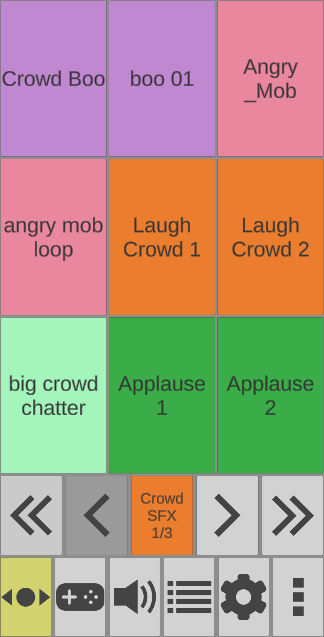
Navigation
If you click on the Navigation icon (the arrows going left and right), you can show the navigation row.
The arrows at the extremities (double arrow icon) allow you to change the category
The arrows at the center (single arrow icon) allow to change the page inside the category
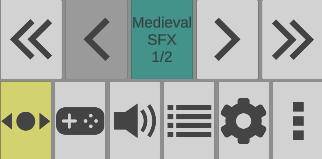
Control
If you click on the Control icon (the gamepad icon), you can show the control row
The 3 firsts icons allow you to Pause, Resume or Fade out all sounds
The last icon allows you to switch between normal and crossfade mode
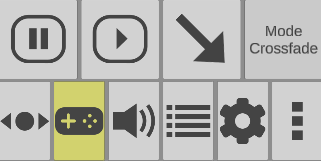
Volume
If you press the Volume icon, you can show the volume row
The button on the left allow you to set on or off the low volume
The slider allow you to change the master volume of Sound Show
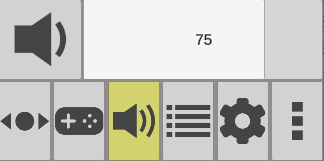
Instruction
If you press the instruction icon (bulleted list), you can show the instruction row
If there is a current instruction to be played in Sound Show, you have a green button with the text : "Go - Instruction Name". If you press it, the instruction will execute.
If there is no next instruction to play, the row is empty.
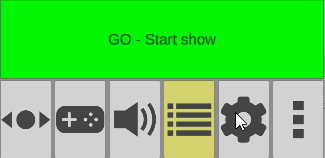
Configuration
If you press the configuration icon, you will reveal two rows allowing you to change the number of columns and rows used to display the items.
You can set any number between 1 and 10. The change are saved and you will keep it after restart