Playing sounds
The main purpose of Sound Show is to enable you to play sounds swiftly and effectively.
When you play a sound, a new player appears on the left side of the screen, providing control over the sound (volume, pause, loop, position, etc.). When multiple sounds are in play, each one has its own player. A single sound can be played multiple times concurrently, and each instance will have its own player. Note that you can play multiple sounds simultaneously, with no set limit on the number of sounds that can be in play at once.
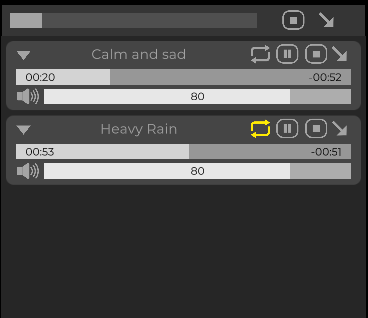
Left-clicking on a sound button initiates the sound, adding it to any other sounds currently playing. If you right-click on a sound button, it triggers a crossfade with the sounds currently in progress. This means that all currently playing sounds will gradually fade out as your chosen sound fades in, creating a seamless transition. The duration of this crossfade can be adjusted in the configuration view.
Initially, the sound buttons appear greyed out, indicating that they are not loaded into memory. If you have a large sound library, you won't want to load all sounds at the start, as it can slow down the software. Before playing a sound, you need to click on the respective button to request its load. This ensures that you only load sounds you intend to use, enhancing the software's response time. Once a sound has been loaded, it can be played repeatedly with minimal delay. You can load all sounds on a page with the button at the top left of the page (depicting an arrow entering a cube), or through the keyboard key [alt-gr]. This thoughtful design allows for efficient sound management and playback, regardless of the size of your sound library.
Standard controls
Sound Show comes with a comprehensive set of intuitive controls that offer you direct manipulation over your playing sounds.
The Loop Mode, represented by the circular arrow button, allows you to set a sound on repeat.
The Pause function provides two options. Left clicking the pause button will immediately pause the sound, whereas right clicking initiates a fade-out before pausing, creating a smooth transition. Likewise, when unpausing a sound, a left click will resume sound immediately, while a right click gradually increases the volume to the set level, allowing for a more seamless resumption of sound.
The Stop button provides a straightforward way to end a sound instantly.
If you'd like to stop a sound more gradually, the Fade Out button, symbolized by the downward arrow, can be used. This slowly reduces the volume of the sound, creating a smooth and professional finish to your audio output.
The progress of the sound playback can be monitored using the top slider. This visual representation helps you see where you are in the track. You can also adjust the sound's position by left-clicking on this slider, providing you with instant control over the timing of your sounds.
Finally, the bottom slider is dedicated to volume control. Left-clicking allows you to adjust the volume level between 0 and 100 instantly. However, if you right click, the volume will transition smoothly from its current level to your chosen level over the course of one second. This affords you with an added layer of refinement, perfect for making subtle volume adjustments on the fly.
Advanced controls
An advanced settings panel is available within each individual player, offering you greater control over your sounds. To reveal these advanced settings, click on the arrow on the top left of the player. The panel includes options for pan, pitch, echo, equalizer (EQ), reverb, and chorus.
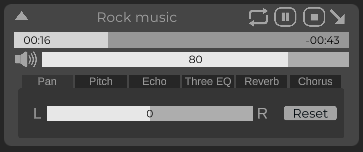
The pan setting allows you to control the balance of the sound between the left and right channels, simulating the spatial location of the sound source.
With the pitch control, you can speed up or slow down the sound, altering the tempo without affecting the tone or simply modifying the tone itself, offering you greater flexibility and creative options.
The echo feature introduces a delay effect, creating an echo or repeating sound for a more immersive experience.
The three-band EQ is a simple equalizer allowing you to tweak the balance of low, mid, and high frequencies in your sound, ensuring the best quality audio output for your needs.
The reverb function adds an echo-like effect that simulates a physical space (like a hall or a room) around your sound, increasing the depth and richness.
Lastly, the chorus option enables you to thicken up the sound by simulating multiple sources playing the sound, creating a fuller and richer audio experience.
These advanced options put detailed sound control right at your fingertips, offering a wide range of options for creating the perfect sound environment for any situation.