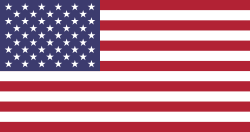How to Share Your Sound Show Project Across Computers
Learn how to share your soundboard configuration through usb or google in this new tutorial video :
Welcome to this tutorial on how to share your Sound Show project between computers using a USB key or Google Drive. Follow these steps to ensure your soundboard project works flawlessly on any machine.
Step 1: Create a New Project
- Open Sound Show
- Create a New Project: Start by creating an empty project and naming itas you prefer
- Create a Folder: Make a new folder to store your Sound Show project files and all related media.
Step 2: Add Media to Your Project
- Add Project Files: Place your Sound Show project files in the newly created folder. This folder will store all the necessary information about your songs and media.
- Copy Media Files: Copy your media files (music, sound effects, etc.) into the folder.
- Import Media to Sound Show: Drag and drop the media files into the Sound Show interface.
Step 3: Configure Relative Paths
- Check Paths: By default, Sound Show uses absolute paths (e.g., C:\ drive). To ensure the project works on different computers, switch to relative paths.
- Edit Project Options: Go to the "Project" menu and select "Edit." Enable the relative path option.
- Verify Paths: Ensure that the sound files are now referenced relative to the location of the Sound Show project file.
Step 4: Save and Transfer Your Project
- Save the Project: Ensure your project is saved with all configurations.
- Copy to USB Key: Copy the entire "Shared project" folder, including the Sound Show program, to your USB key.
Step 5: Open Project on Another Computer
- Plug in the USB Key: Insert the USB key into another computer.
- Open Project: Launch Sound Show from the USB key and open the project from the USB key's directory.
- Verify Project: Check that the project opens correctly and all media files are accessible.
Bonus: Export Existing Projects
If you have an existing project with media files scattered across your drive:
- Export Project: Use the "Export" feature in the "Project" menu. This will consolidate all your media files into one folder.
- Organize by Category: The export function will organize files by category within the folder.
By following these steps, you can easily share your Sound Show project across different computers using a USB key or Google Drive, ensuring all configurations and media files remain intact.
Conclusion
I hope this tutorial helps you share your Sound Show projects. Stay tuned for more videos and tutorials about Sound Show!