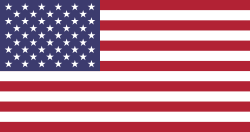Learn how to automatize your soundboard with the instruction system of Sound Show
In this video, you will see how to :
- Automate sound sequences
- Trigger random sounds with a single button
- Create dynamic soundscapes
How to Use the Instruction System in Sound Show
In Sound Show, the concept of instructions is central to automating your soundboard. Instructions allow you to sequence, control, and modify sound playback to suit your needs.
Accessing the Instruction Panel
- Locate the Instruction Tab: On the bottom left of the screen, you will find the 'Instruction' tab.
Adding and Configuring Instructions
- Edit Mode: To add instructions, enter the edit mode by clicking on the arrows on the instruction panel.
- Drag and Drop: Simply drag and drop your desired sound into the instruction panel.
- Play Sounds: Use the 'Go' button to play the sound. You can add multiple sounds.
- Sequential Playback: To play sounds sequentially, click 'Go' again.
Configure Instructions
- Crossfades: To create a crossfade between sounds, go to the instruction options and select 'Crossfade'. This allows smooth transitions between sounds.
- Auto Start: Set sounds to 'Auto Start' so they play automatically after the previous sound ends. This is indicated by the absence of a manual trigger line.
- Simultaneous Playback: Set sounds to play simultaneously by adjusting the parent instruction to 'Simultaneous'.
- Delay: Introduce delays between sounds by setting a delay time in the options menu.
Creating Complex Soundscapes
- Simultaneous Sounds: Combine multiple sounds, such as background music with ambient sounds like rain. Adjust the start times and volumes to create the desired atmosphere.
- Random Sound Triggers: Use the instruction system to trigger random sounds with one button press. This is useful for effects like random explosions.
- Looping and Delays: Create loops and set delays between sound triggers for a dynamic soundscape. For example, you can create a horror landscape with random monster noises at varying intervals.
Practical Examples
- Intro Sequence: Set up an intro sequence with a jingle followed by rock music, using crossfades and delays for smooth transitions.
- Ambient Soundscapes: Layer ambient sounds with music, using simultaneous playback and fade-ins for a natural blend.
- Random Sound Effects: Create a button that triggers random sound effects, perfect for unpredictable environments or events.
Final Tips
- Save Instructions: Save your instruction setups to buttons for quick access. For example, create a yellow button for your show intro.
- Lock Instructions: Use the lock feature to prevent instructions from disappearing after they are played, useful for ongoing edits.
- Edit and Reorder: In edit mode, you can easily move, delete, or reorder instructions to fine-tune your setup.
Thank you for following this guide! With these tools and tips, you can now utilize Sound Show's instruction system to enhance your audio productions.
Happy soundboarding!